Live Tracking Map
From the main screen or from within the Admin menu, click Back To Map.
The live map will show the vehicles last reported position. Each GPS unit should transmit location information every 20 - 30 seconds while moving.
The best way to view your vehicles is to select a zoom level appropriate to your local metro area. To aid in selecting popular centerpoints and zoom levels, there are 3 Metro buttons to allow the user to instantly adjust the map view. To Set the configuration for each button, navigate to the Company Settings page and click the associated SET button.
Attributes associated with each vehicle icon can be viewed by clicking the vehicle icon.
On Map Buttons and Navigation
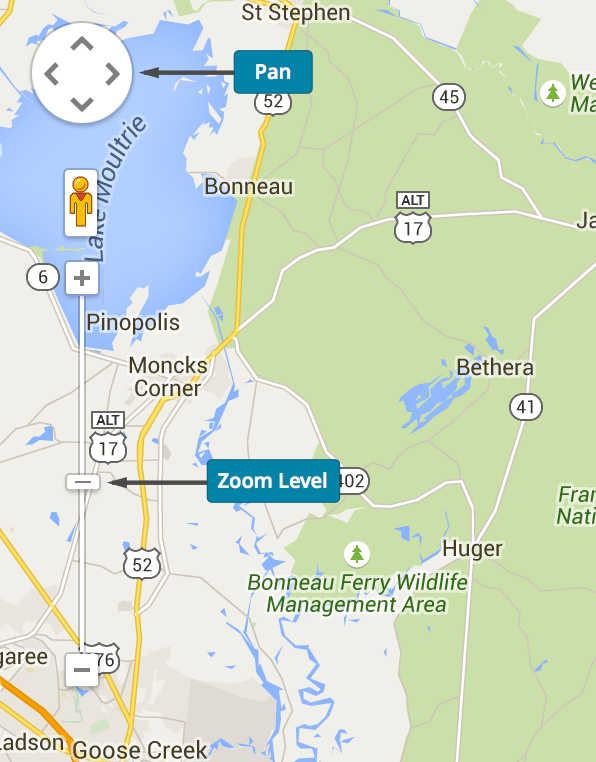 The "on map" buttons and navigation are standard Google Maps functionality.
The "on map" buttons and navigation are standard Google Maps functionality.
At the top left of you maps window you will find navigation buttons for setting the zoom level of the map as well as circular button used for panning the map (also remember standard right and left clicks on the mouse will adjust your zoom level). The Add Marker button will add a marker to your map window which can be edited and removed from the Places Menu.
At the top right of the map, there is a button for enabling traffic (most major cities) and toggling between a map view and a satellite view.
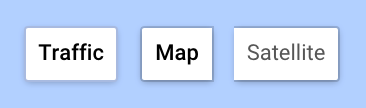
| Understanding Vehicle Icons Colors and Symbols | |
|---|---|

|
A Green Icon represents an active vehicle on the map. |

|
A Green Icon with a Stop Sign represents a vehicle that is active on the map, but is not moving. The STOP sign is applied to the green icon when the vehicle is stopped for a period of time equal to the Maximum Stop Time Setting within the Company Settings Menu. |

|
A Green Icon with a green Key ON icon represents an active vehicle on the map whose last communication was received with the Key in the On position. Note: If you did not wire the White wire to switched power, the feature will not behave correctly. |

|
A Green Icon with a red Key OFF icon represents an active vehicle on the map whose last communication was received with the Key in the OFF position. Note: If you did not wire the White wire to switched power, the feature will not behave correctly. |

|
A Gray icon represents a vehicle that is not communicating. The icon location on the map represents the last known location of the vehicle. |
Note: See the Map Icons menu item for a full listing of icons.
Left Navigation
![]() You can access the left navigation panel by clicking the menu icon. This menu offers additional information complementing the current activity as seen on the map.
You can access the left navigation panel by clicking the menu icon. This menu offers additional information complementing the current activity as seen on the map.
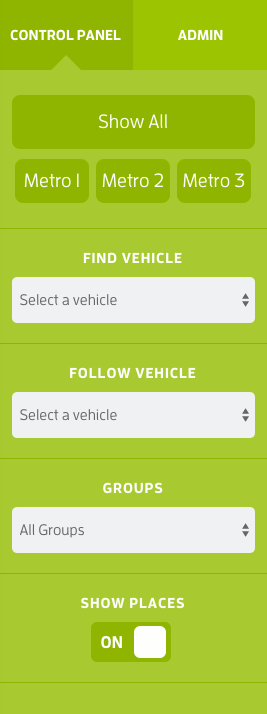
- The Show All button will adjust the map zoom level which will show all vehicles.
- The Metro 1, 2, 3 buttons allow the user to set popular centerpoints and zoom levels for your specific area. This is designed to allow the user to quickly adjust the map view without having to manually adjust the map. The configuration for these buttons is located on the Company Settings menu.
- The Find Vehicle drop-down allows users to instantly locate a vehicle/driver on the map by selecting the driver number from the drop-down list.
- The Follow Truck drop-down allows users to select a vehicle and the map will center and follow the vehicle as it moves on the map.
- The Groups drop-down allows users to select a grouping of vehicles that have been setup on the Groups Menu.
To return to the Admin area, click the Admin tab at the top of the left navigation panel.
To view the help file, click the Help button at the top right of the screen.
To logout, click the Logout button at the top right.
